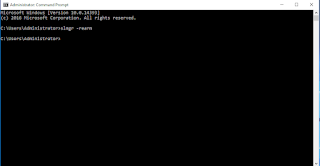OOBE\BYPASSNRO
M.H.BULBUL
Tuesday, 15 April 2025
Saturday, 26 October 2024
Server 2016 Activation
Go to start menu. search control Panel. run as administrator.
Type slmgr -rearm
Now press enter.
Restart your PC.
Below Picture's for reference.
Problem...
Picture No: 01.
Solution...
Picture No: 01.
Picture No: 02.
Thanks & Regards
Mahmudul Hasan Bhuyan (BulBul).
Asst. Manager-BOE (IT).
Barind Media Ltd.
Concern of Renaissance Group
13th Floor, Ahmed Tower, 28 & 30, Kemal Ataturk Avenue, Banani, Dhaka-1213
Phone : 01722762200
E-mail: mahmudul.bulbul@renaissance.com.bd, mahmudul.bulbul@duronto.tv
P Please do not print this email unless it is absolutely necessary. "Spread Environmental Awareness”Sunday, 17 September 2023
USB Pendrive এ MAC এর OS পেন্ড্রাইভে বার্ণ করার নিয়ম।
MAC এর OS পেন্ড্রাইভে বার্ণ করার জন্য প্রথমে আপনি আপনার কম্পিউটারে RUN অপশনে গিয়ে CMD কে এ্যাডমিনিস্ট্রেটর হিসেবে রান করে নিচের কমান্ড গুলো লিখতে হবে।
diskpart
list disk
select disk "X" (এখানে আপনার পেনড্রাইভ টি যদি Disk 0 হয় তাহলে আপনাকে Disk 0 সিলেক্ট করতে হবে। যদি Disk 1 হয় তাহলে আপনাকে Disk 1 সিলেক্ট করতে হবে)...
clean
convert gpt
create partition primary
কাজের সুবিধার্থে নিচে ছবি দেয়া হলো...
এর পর https://www.acutesystems.com/ বা অন্য কোন ফ্রী সাইট থেকে TransMac সফটওয়্যার টি ডাউনলোড করে নিবেন।
সেটাপ করে নিবেন ইন্সট্রাশন অনুযায়ী। এর পর TransMac সফটওয়্যার টির যেখানে MAC এর OS টি দেখাতে বলবে সেখানে দেখিয়ে দিতে হবে। এবং পেন্ড্রাইভ টি কে পিসিতে ইনসার্ট করে নিয়ে TransMac সফটওয়্যার টির যেখানে পেন্ড্রাইভ দেখাতে হবে, সেখানে গিয়ে পেন্ড্রাইভ টি সিলেক্ট করে দিতে হবে।
Friday, 14 April 2023
ইংরেজী লিখার সময় বানান ভুল না হওয়ার ট্রিক্স।
বানান সঠিক করার জন্য নিচের ধাপ গুলো অনুসরন করতে পারেন।
ধাপ ১ঃ যে কোন ব্রাউজারে গিয়ে সার্চ করুন quillbot লিখে।
ধাপ ২ঃ তার পর প্রথম লিংকে গিয়ে একটা ড্যাসবোর্ড পাবেন।
ধাপ ৩ঃ এখানে লগ ইন করে নিবেন।
ধাপ ৪ঃ Paraphraser অপশনে যাবেন।
ধাপ ৫ঃ এরপর যে ড্যাসবোর্ড আসবে, সেখানে আপনার ভুল লিখাটা পেষ্ট করে দিন।
ধাপ ৬ঃ নিচের Paraphraser অপশনে ক্লিক করলে আপনার লিখার সব ভুল ও গ্রামারটিক্যাল ভুল সংশোধন করে দিবে।
ধাপ ৭ঃ এখানে উপরে Modes-এ আরো অনেক অপশন আছে, আপনি প্রয়োজন অনুযায়ী সিলিক্ট করে নিতে পারেন।
এইটাকে যদি জি-মেইলে এ্যাড করতে চান। তাহলে নিচের ধাপ গুলো অনুসরন করতে পারেন।
ধাপ ১ঃ যে কোন ব্রাউজারের Extensions & Themes অপশনে যাবেন।
ধাপ ২ঃ Quillbot: AI Writing and Grammar Checker Tool- এ এক্সটেনশন টি এ্যাড করে নিবেন।
ধাপ ৩ঃ এবার ব্রাউজারটি রিস্টার্ট দিয়ে জি-মেইলে চলে যাবেন। এবং সেখানে আপনার ভুল লিখাটা পেষ্ট করে দিন।
ধাপ ৪ঃ নিচে ডান দিকে পালকের মত একটা অপশন থাকবে, সেটাতে ক্লিক করে দিলে আপনার লিখার সব ভুল ও গ্রামারটিক্যাল ভুল সংশোধন করে দিবে। উপরে বাম পাশে কলমের সেম্বলে ক্লিক করলে এখানে অনেক অপশন পাবেন। সেখান থেকে আপনি আপনার প্রয়োজনীয় লিখাটা সিলেক্ট করে নিতে পারেন।
Thanks & Regards
Mahmudul Hasan Bhuyan (BulBul).
Asst. Manager-BOE (IT).
Barind Media Ltd.
Concern of Renaissance Group
13th Floor, Ahmed Tower, 28 & 30, Kemal Ataturk Avenue, Banani, Dhaka-1213
Phone : 01722762200
E-mail: mahmudul.bulbul@renaissance.com.bd, mahmudul.bulbul@duronto.tv
P Please do not print this email unless it is absolutely necessary. "Spread Environmental Awareness”Friday, 25 November 2022
Write number in circle ( ① ② ) Shortcut in MS Word.
মাইক্রোসফট ওয়ার্ডের মধ্যে সার্কেলের ( ① ② ) ভিতর সংখ্যা লিখার জন্য নিচের শর্টকাট পদ্দতি অনুস্বরন করতে পারেন।
সার্কেলের ভিতর " ( ① ② ) " লিখার জন্য "2460" টাইপ করে Alt+x চাপদিন। এই ভাবে 2,3,4,5 লিখার জন্য আপনিও এক এক যোগকরে ("2461","2462","2463","2464") সামনের দিকে এগিয়ে যান।
Thanks & Regards
Mahmudul Hasan Bhuyan (BulBul).
Asst. Manager-BOE (IT).
Barind Media Ltd.
Concern of Renaissance Group
13th Floor, Ahmed Tower, 28 & 30, Kemal Ataturk Avenue, Banani, Dhaka-1213
Phone : 01722762200
E-mail: mahmudul.bulbul@renaissance.com.bd, mahmudul.bulbul@duronto.tv
P Please do not print this email unless it is absolutely necessary. "Spread Environmental Awareness”
Sunday, 26 December 2021
এক্সেল ফাইলে নামের উপর মাউস কার্সর নিলে ছবি আসবে।
এক্সসেলে যে কারো নামের উপর মাউস কার্সর নিলে তার নিজের ছবি আসবে।
সে জন্য নিচের ধাপ গুলো অনুসরন করতে হবে।
ধাপ ১ঃ নামের উপর রাইট বাটন ক্লিক করে "insert comment"-এ যেতে হবে।
ধাপ ২ঃ একটা কমেন্ট বক্স ওপেন হবে। সে কমেন্ট বক্সের উপর আবার রাইট বাটন ক্লিক করলে নতুন আরেকটা ট্যাব আসবে, সেটার "Colors and Lines" ট্যাবে যেতে হবে। সেটার Fill এর Color ট্যাব থেকে Fill Effects ট্যাবের Picture ট্যাব থেকে Select Picture এ ক্লিক করে আপনার যে ছবিটা দরকার সেটা দেখিয়ে দিবেন।
ধাপ ৩ঃ OK....
Thanks & Regards
Mahmudul Hasan Bhuyan (BulBul).
Asst. Manager-BOE (IT).
Barind Media Ltd.
Concern of Renaissance Group
13th Floor, Ahmed Tower, 28 & 30, Kemal Ataturk Avenue, Banani, Dhaka-1213
Phone : 01722762200
E-mail: mahmudul.bulbul@renaissance.com.bd, mahmudul.bulbul@duronto.tv
P Please do not print this email unless it is absolutely necessary. "Spread Environmental Awareness”Thursday, 15 October 2020
Top PowerPoint Shortcuts for efficient work
General shortcuts
Let’s get started with a few basic keyboard shortcuts that will help you opening, closing and navigating PowerPoint.
- Ctrl+Tab: Switch between different open presentations
- Ctrl+N: Create a new presentation
- Ctrl+O: Open an existing presentation
- Ctrl+Q: Save and close a presentation
- Ctrl+S: Save a presentation
- Ctrl+Y: Repeat last action
- Ctrl+W: Close a presentation
- Ctrl+Z: Undo an action
- Ctrl+F: Search in a presentation or use Find and Replace
- Ctrl+F1: Show or hide the ribbon
- Ctrl+F2: Print Preview View
- Alt+F2: Open the Save As dialog box
- Alt+F: Open the File tab menu
- Alt+A: Go to the Animations tab
- Alt+G: Open the Design tab
- Alt+H: Go to the Home tab
- Alt+K: Go to the Transitions tab
- Alt+N: Open the Insert tab
- Alt+Q: Go to the “Tell me what you want to do” box
- Alt+R: Go to the Review tab
- Alt+S: Go to the Slide Show tab
- Alt+W: Go to View tab
- Alt+X: Go to the Add-ins tab
- Alt+Y: Go to the Help tab
Selection and navigation shortcuts
- Ctrl+A: Select all text in a textbox, all slides in a presentation or all objects on a slide
- Tab: Select and/or switch to the next object on a slide
- Shift+Tab: Select or move to the previous object on a slide
- Home: Go to the first slide, or from within a text box, go to the beginning of the line
- End: Go to the last slide, or from within a text box, go to the end of the line
- Page Down: Go to the next slide
- Page Up: Go the previous slide
- Ctrl+Down Arrow: Move a slide down in the presentation (click on a slide thumbnail first)
- Ctrl+Up Arrow: Move a slide up in the presentation
- Ctrl+Shift+Up Arrow: Move a slide to the beginning of the presentation (click on a slide thumbnail first)
- Ctrl+Shift+Down Arrow : Move a slide to the end of the presentation
Format and edition shortcuts
Editing and formatting your presentation has never been easier ! These shortcuts will make you a quick editing pro for PowerPoint.
- Ctrl+B: Add or remove bold to selected text
- Ctrl+C: Copy selected text, selected object(s), or selected slide(s)
- Ctrl+D: Duplicate the selected object or slide (for the latter, click on a slide thumbnail first)
- Ctrl+E: Center a paragraph
- Ctrl+I: Add or remove italics to selected text
- Ctrl+J: Justify a paragraph
- Ctrl+K: Insert a hyperlink
- Ctrl+L: Left align a paragraph
- Ctrl+M: Insert a new slide
- Ctrl+R: Right align a paragraph
- Ctrl+T: Open the Font dialog box when text or object is selected
- Ctrl+U: Add or remove underline to selected text
- Ctrl+V: Paste selected text, selected object(s), or selected slide(s)
- Ctrl+X: Cut selected text, selected object(s), or selected slide(s)
- Ctrl+Alt+V: Open the Paste Special dialog box
- Delete: Remove selected text, selected object(s), or selected slide(s)
নেট ছাড়া ইউন্ডোস ১১ রান করার কমানণ্ড
OOBE\BYPASSNRO
-
মাইক্রোসফট এক্সেলের কিছু টিপস এন্ড ট্রিক্স নিচে দেয়া হলো। যে গুলো সচারাচর আমাদের দৈনিক এক্সেলের কাজে ব্যাবহৃত হয়। AVERAGE =AVERAGE(X:X) ...
-
আমরা এক্সসেলে মোবাইল নাম্বার লিখতে গেলে শুরুতে জিরো লিখে মোবাইল নাম্বার লিখা শেষ করে এন্টার দিলে জিরো বা শূন্যটা নাই হয়ে যায়। তাই শূন্য বা ...
-
মাইক্রোসফট ওয়ার্ডের মধ্যে সার্কেলের ( ① ② ) ভিতর সংখ্যা লিখার জন্য নিচের শর্টকাট পদ্দতি অনুস্বরন করতে পারেন। সার্কেলের ভিতর " ( ① ② )...